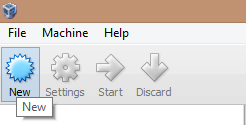In our previous
blog we created a simple _Layout.cshtml file that does not have any markup just to make things simple. In this blog we will use Bootstrap to make the layout look more professional and responsive, so that it can be viewed in any screen size. The previous layout looks like screenshot below.
The Bootstrap version will look like the screenshot below.
Step-By-Step Instructions:1. Open the MvcApp project
2. Open the BundleConfig.cs file in the App_Start folder and type in the following code
using System.Web;
using System.Web.Optimization;
namespace MvcApp
{
public class BundleConfig
{
public static void RegisterBundles(BundleCollection bundles)
{
bundles.Add(new ScriptBundle("~/bundles/jquery", "https://ajax.googleapis.com/ajax/libs/jquery/
2.1.4/jquery.min.js").Include("~/Scripts/jquery-{version}.js")); bundles.Add(new ScriptBundle("~/bundles/bootstrap","https://maxcdn.bootstrapcdn.com/bootstrap/3.3.4/js/bootstrap.min.js").Include("~/Scripts/bootstrap.js","~/Scripts/respond.js"));
bundles.Add(new StyleBundle("~/Content/bootstrap", "https://maxcdn.bootstrapcdn.com/bootstrap/3.3.4/css/bootstrap.min.css").Include("~/Content/bootstrap.css"));
bundles.Add(new StyleBundle("~/Content/css").Include("~/Content/Styles.css"));
BundleTable.EnableOptimizations = true;
bundles.UseCdn = true;
}
}
}
The code above creates a new StyleBundle with the virtual path ~/Content/bootstrap, which is created specifically for the bootstrap css files. Then we change the StyleBundle("~/Content/css") bundle to contain stylesheets that are site specific. We will add the Styles.css file later
3. Now we are ready to add the header navigation to the _Layout.cshtml file, which is the layout specified as the default layout in the _ViewStart.cshtml file.
4. Open the _Layout.cshtml file, then type in the following code
<!DOCTYPE html>
<html>
<head>
<meta name="viewport" content="width=device-width, initial-scale=1">
<title>@Page.Title</title>
@RenderSection("head", required: false)
@Styles.Render("~/Content/bootstrap")
@Styles.Render("~/Content/css")
</head>
The code above defines the viewpoint as the device-width, a viewport is the width of the screen used to determine how bootstrap will display the elements on the screen. The device-width viewport means that the elements will be render to the screen's device width. The rest of the code just renders all the style bundles that we've defined in the BundleConfig.cs file.
5. Once we have the head section defined we can define the header section of the layout.
<body>
<header>
<nav class="navbar navbar-default navbar-fixed-top">
<div class="row">
<div class="navbar-header">
<button type="button" class="navbar-toggle collapsed" data-toggle="collapse" data-target="#navbar" aria-expanded="false" aria-controls="navbar">
<span class="sr-only">Toggle navigation</span>
<span class="icon-bar"></span>
<span class="icon-bar"></span>
<span class="icon-bar"></span>
</button>
<a class="navbar-brand" href="#"></a>
</div>
<div id="navbar" class="navbar-collapse collapse">
<ul class="nav navbar-nav">
<li class="active"><a href="#">Home</a></li>
<li><a href="#about">About</a></li>
<li><a href="#contact">Contact</a></li>
<li class="dropdown">
<a href="#" class="dropdown-toggle" data-toggle="dropdown" role="button" aria-expanded="false">Products <span class="caret"></span></a>
<ul class="dropdown-menu" role="menu">
<li><a href="#">Beverages</a></li>
<li><a href="#">Condiments</a></li>
<li><a href="#">Confections</a></li>
<li><a href="#">Dairy Products</a></li>
<li><a href="#">Grains/Cereals</a></li>
<li><a href="#">Meat/Poultry</a></li>
<li><a href="#">Produce</a></li>
<li><a href="#">Seafood</a></li>
</ul>
</li>
</ul>
</div><!--/.nav-collapse -->
</div>
</div>
</nav>
<div class="jumbotron" id="header-jumbotron">
<h2>Northwind Store</h2>
</div>
</header>
The code above looks complicated, but it's not that complicated. First we use the bootstrap class "navbar navbar-default navbar-fixed-top" to tell the browser that we want the navbar that fixes on the top of the screen even when the user scrolls. All we have to do is define the class and bootstrap does the rest for us. The navbar class defines the top navigation of the layout like the screenshot below
6. The following section defines the menu when the screen gets really small and the elements have to be stacked because it does not have the width to display everything horizontally.
<div class="navbar-header">
<button type="button" class="navbar-toggle collapsed" data-toggle="collapse" data-target="#navbar" aria-expanded="false" aria-controls="navbar">
<span class="sr-only">Toggle navigation</span>
<span class="icon-bar"></span>
<span class="icon-bar"></span>
<span class="icon-bar"></span>
</button>
<a class="navbar-brand" href="#"></a>
</div>
The menu looks like the following when the screen gets really small
7. Now we want to define the actual navigation bar, type in the following code to define the "Home", "About","Contact" tabs, and the "Products" drop down.
<div id="navbar" class="navbar-collapse collapse">
<ul class="nav navbar-nav">
<li class="active"><a href="#">Home</a></li>
<li><a href="#about">About</a></li>
<li><a href="#contact">Contact</a></li>
<li class="dropdown">
<a href="#" class="dropdown-toggle" data-toggle="dropdown" role="button" aria-expanded="false">Products <span class="caret"></span></a>
<ul class="dropdown-menu" role="menu">
<li><a href="#">Beverages</a></li>
<li><a href="#">Condiments</a></li>
<li><a href="#">Confections</a></li>
<li><a href="#">Dairy Products</a></li>
<li><a href="#">Grains/Cereals</a></li>
<li><a href="#">Meat/Poultry</a></li>
<li><a href="#">Produce</a></li>
<li><a href="#">Seafood</a></li>
</ul>
</li>
</ul>
</div><!--/.nav-collapse -->
Like everything else in bootstrap we just have to call class "navbar-collapse collapse" and nest the div with the <ul> element with class "nav navbar-nav" and bootstrap picks it up applies the stylesheets and functionalities automatically. That's the great thing about bootstrap. It makes things easy, but the bad thing is a lot of the sites nowadays have the same bootstrapy look and feel to them. But it's great if you want to throw something together quickly and make it look decent.
So the code below defines the "Home", "About", and "Contact" tab
<li class="active"><a href="#">Home</a></li>
<li><a href="#about">About</a></li>
<li><a href="#contact">Contact</a
And the following code defines the "Products" dropdown menu.
<li class="dropdown">
<a href="#" class="dropdown-toggle" data-toggle="dropdown" role="button" aria-expanded="false">Products <span class="caret"></span></a>
<ul class="dropdown-menu" role="menu">
<li><a href="#">Beverages</a></li>
<li><a href="#">Condiments</a></li>
<li><a href="#">Confections</a></li>
<li><a href="#">Dairy Products</a></li>
<li><a href="#">Grains/Cereals</a></li>
<li><a href="#">Meat/Poultry</a></li>
<li><a href="#">Produce</a></li>
<li><a href="#">Seafood</a></li>
</ul>
</li>
8. Now we want to add a jumbotron to make the navigation stand out a little bit.
<div class="jumbotron" id="header-jumbotron">
<h2>Northwind Store</h2>
</div>
The code above produces the following output
9. To style the jumbotron we have to create our own stylesheet so that it does not interfere with the default bootstrap styles. So create a new css file in the ~/Content folder and give it the name Styles.css.
10. In the Styles.css file type the following code
body {
}
#header-jumbotron{
background-color: #6f5499;
}
#navbar {
margin-left: 50px;
}
#header-jumbotron h2{
margin-left: 40px;
color: #fff;
margin-top: 50px;
}
The code above defines the margin for the navbar and the jumbotron, it also set the text color and background color for the jumbotron.
11. Now we want to wrap things up by calling the script bundles at the bottom of the page
@RenderBody()
@Scripts.Render("~/bundles/jquery")
@Scripts.Render("~/bundles/bootstrap")
12. The complete code for the _Layout.cshtml file is the following
<!DOCTYPE html>
<html>
<head>
<meta name="viewport" content="width=device-width, initial-scale=1">
<title>@Page.Title</title>
@RenderSection("head", required: false)
@Styles.Render("~/Content/bootstrap")
@Styles.Render("~/Content/css")
</head>
<body>
<header>
<nav class="navbar navbar-default navbar-fixed-top">
<div class="row">
<div class="navbar-header">
<button type="button" class="navbar-toggle collapsed" data-toggle="collapse"
data-target="#navbar" aria-expanded="false" aria-controls="navbar">
<span class="sr-only">Toggle navigation</span>
<span class="icon-bar"></span>
<span class="icon-bar"></span>
<span class="icon-bar"></span>
</button>
<a class="navbar-brand" href="#"></a>
</div>
<div id="navbar" class="navbar-collapse collapse">
<ul class="nav navbar-nav">
<li class="active"><a href="#">Home</a></li>
<li><a href="#about">About</a></li>
<li><a href="#contact">Contact</a></li>
<li class="dropdown">
<a href="#" class="dropdown-toggle" data-toggle="dropdown" role="button" aria-expanded="false">Products <span class="caret"></span></a>
<ul class="dropdown-menu" role="menu">
<li><a href="#">Beverages</a></li>
<li><a href="#">Condiments</a></li>
<li><a href="#">Confections</a></li>
<li><a href="#">Dairy Products</a></li>
<li><a href="#">Grains/Cereals</a></li>
<li><a href="#">Meat/Poultry</a></li>
<li><a href="#">Produce</a></li>
<li><a href="#">Seafood</a></li>
</ul>
</li>
</ul>
</div><!--/.nav-collapse -->
</div>
</div>
</nav>
<div class="jumbotron" id="header-jumbotron">
<h2>Northwind Store</h2>
</div>
</header>
@RenderBody()
@Scripts.Render("~/bundles/jquery")
@Scripts.Render("~/bundles/bootstrap")
</body>
</html>