Step-By-Step Instructions:
- Create a new project in Visual Studio call "MvcApp", by clicking on File → New → Project
- Select Visual C# → Web → ASP.NET Web Application, in the "Name:" field type the name "MvcApp", then click "OK"
3. On the next screen select "Empty" on the "Select a template" menu, then under "Add folders and core references for:", check the "MVC" checkbox.
5. We are not done yet, since this is an empty project we will get an error if we try to run the application. Hit "Ctrl+F5" to run the application. You will get this message
Server Error in '/' Application.
The resource cannot be found.
Description: HTTP 404. The resource you are looking for (or one of its dependencies) could have been removed, had its name changed, or is temporarily unavailable. Please review the following URL and make sure that it is spelled correctly.
Requested URL: /
Version Information: Microsoft .NET Framework Version:4.0.30319; ASP.NET Version:4.0.30319.34212
The reason you are getting a 404 error is because there's no "Controller" or "View" to browse to. Since we just created a bare bones ASP.NET MVC 5 project.
6. So to get the application to run we will create a simple Controller and View in the MvcApp project.
7. Right click on the "Controller" folder and select "Add" → "Controller"
8. On the "Add Controller" screen type "HomeController" on the "Controller name" text box and select "Empty MVC controller". We just want to keep things simple for this blog. Then click "Add"
9. You see the "HomeController.cs" class being added to the "Controllers" folder
10. Double click on the "HomeController.cs" file and you will see the following code
using System;
using System.Collections.Generic;
using System.Linq;
using System.Web;
using System.Web.Mvc;
namespace MyMVC4.Controllers
{
public class HomeController : Controller
{
//
// GET: /Home/
public ActionResult Index()
{
return View();
}
}
}
11. Right click on the "Index()" method and select "Add View"
12. Uncheck the "Use a layout or master page" checkbox. Accept the default settings, MVC uses conventions so the view has the same name as the method name in the "HomeController.cs" file which is "Index()", then click "Add"
13. In the "Views" folder you see that the "Home" folder has been created with the view "Index.cshtml", the .cshtml extension means that the view uses the C# syntax.
14. Double click on the view "Index.cshtml" and type "Hello World" between the <div> tag like the markup below
@{
Layout = null;
}
<!DOCTYPE html>
<html>
<head>
<meta name="viewport" content="width=device-width" />
<title>Index</title>
</head>
<body>
<div>
Hello World!
</div>
</body>
</html>
15. Press Ctrl+F5 to run the application, you will see the following.
This blog is dedicated to getting developers started quickly with ASP.NET MVC by creating an empty ASP.NET MVC project. By creating an empty project your are able to understand ASP.NET MVC at a deeper level. Also you can pick and choose which features of ASP.NET MVC you want to use because you starting out with a clean slate. So without further ado let's get to the blogs. I will list the blogs in the order that I think will help build from one another.
- ASP.NET MVC 5 : Create an ASP.NET MVC 5 Empty Project A lot of people think that you can only create one kind of ASP.NET MVC 5 project, the one with the sample application. But the reality is that you can create an Empty ASP.NET MVC 5, you just need to do more work. However, it is cleaner and you can add what you need, instead of having everything in place already like the default template.
- ASP.NET MVC Empty Project: Add JQuery Library Using NuGet In this blog we will add JQuery to the empty ASP.NET MVC 5 project that we've just created.
- ASP.NET MVC Empty Project: Add Bootstrap Library Using NuGet In this blog we will add the Bootstrap to the empty ASP.NET MVC 5 project.
- ASP.NET MVC Empty Project: Add JQuery UI Library Using NuGet In this blog well add the JQuery UI library to the empty ASP.NET MVC 5 project.
- ASP.NET MVC Empty Project : _ViewStart.cshtml The Default Layout In this blog we will build on our existing MvcApp project and add a default layout view to the project so that each page in the project will have a common layout. This is similar what you would a master page for in web forms.
- ASP.NET MVC Empty Project : Adding BundleConfig From Scratch In this blog we will add BundleConfig for the JavaScript libraries which includes JQuery, and Bootstrap that we've added to our MvcApp project in the previous blogs. A configuration bundle allows you to group files that belongs in the same libraries together so that they can called with just one line of code..
- ASP.NET MVC 5 : Configure The BundleConfig Class To Use CDN A lot of developers assumed that they can only configure the BundleConfig class to use only local resources in their MVC project. That is not the case, in fact it is quite easy to use a cdn version of your JavaScript libraries instead of the one in your local folder.
- ASP.NET MVC : Create A Responsive Layout With Bootstrap In this blog we will use Bootstrap to make the layout look more professional and responsive, so that it can be viewed in any screen size in an ASP.NET MVC layout.
16. Now that we have a working empty ASP.NET MVC 5 project, we need add the items to the projects using NuGet.







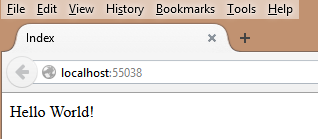
thank you!
ReplyDeleteThank you so much for writing this. I have been looking for a long time for a set of tutorials that starts without everything auto-installed, allowing you to add things as you need them so you understand what's going on. This is fantastic.
ReplyDeleteThanks for this. It was really helpful!
ReplyDelete