Cropping an image is something that you will do often when you want to take out parts of the photo is uninteresting or distracting. For this blog we will be using the Key West photo that we resized in this blog.
Step By Step Instructions.
1. Open the Key West photo in GIMP by clicking on File → Open
2. Browse to the location that you saved the Key West photo in, then click "Open"
3. If you are asked the to convert the photo to RGB, click on "Keep"
4. The Key West photo is opened in GIMP
5. To crop the photo, click the "Crop" tool
6. Once the "Crop" tool has been selected, make the selection of the part of the photo that you wanted to keep. You will see that the outside area of the selection has dimmed down.
7. You can adjust the selection box to your liking. To crop the image press the "Enter" key on your keyboard. And the dimmed area of the photo will be gone.





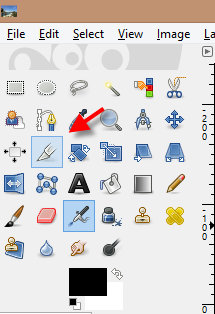


No comments:
Post a Comment