In our previous series we've gone over how to install Ubuntu Server on Oracle VirtualBox to use it as a server. In this series we will go over how we can use the Fedora desktop as your developer's machine/virtual machine. Having a Linux developer machine is great because a lot of the more expensive Windows developer's program are expensive. There's usually a Linux equivalent application that is comparable to their Windows big brother that are usually free or a lot less expensive. Also most Java technologies work better on Linux than Windows. So let's begin on journey into the Linux desktop experience.
- First thing you need is the latest Fedora Desktop distribution, you can get it here at https://getfedora.org/en/workstation/

Download the "Live Image" option.
Fedora-Live-Workstation-x86_64-21-5.iso
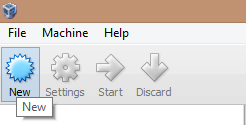
3. The "Create Virtual Machine" dialog box will be displayed, input the following information
4. It's important that you select 64-bit system, from the drop down if you want to install a 64-bit version of Fedora
5. Give your virtual machine 2 GB of memory to start off with, you can increase this value later, if needed. Two GB should be enough for most tasks. You don't want to allocate too much memory to your VM machines.
6. Click "Next"
7. Select "Create a virtual hard drive now" option
8. Click "Create"
9. On this screen you will see the flexibility of VirtualBox you can actually create Microsoft Virtual Machines with VirtualBox, it's the best of both worlds. Select "VDI (VirtualBox Disk Image)" to create a VirtualBox Disk Image. Then click "Next"
10. Select "Dynamically allocated" option, this will grow your disk as needed. Then click "Next"
11. The next screen is the "File location and size" screen. I gave my VM 25 GB, but you can give the amount of disk space that you are comfortable with. After you've allocated the disk space, click the "Create" button.
12. Now you have a new virtual machine ready for a Fedora Desktop in VirtualBox






No comments:
Post a Comment